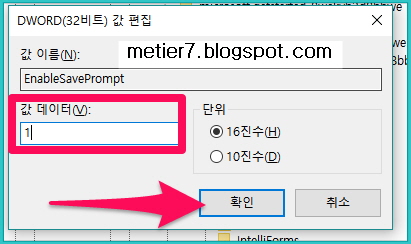<사진을 클릭하면 크게 볼 수 있습니다.>
원노트(OneNote)사용법으로 패이지 탭을 좌측에서 우측으로 이동시키는 방법입니다. 원노트를 자주 이용하시는 분들께서는 해당 위치변경을 통하여서 본인에게 적합한 위치를 선택 할 수 있겠습니다.
▶원노트 페이지 탭 이동하는법◀
이 원노트 사용법은 원노트2016 윈도우 설치판을 기준으로 작성이 되었습니다. 다른 버전 및 맥(MAC)에서는 다를 수 있으니 참고하시기 바라겠습니다.
원노트(onenote)를 실행하시고 좌측 상단에 있는 [파일]을 마우스로 클릭하여줍니다.
각 메뉴들 중에서 거의 아래 쪽에 위치한 [옵션]이라는 글자를 클릭하여줍니다.
그러면 위처럼 onenote(원노트)의 옵션 항목들을 볼 수가 있는데요.
해당 옵션창에서 [표시]를 누른 후에 체크 되어 있는 [왼쪽에 페이지 탭 표시]를 마우스로 눌러 체크해제를 하여주시면 되겠습니다.
그리고 오른쪽 밑에 있는 [확인]을 누른 후에 다시 노트들이 있는 페이지 탭을 확인하시면 탭들이 오른쪽에 있을 것 입니다.
위 [표시]항목에서 원노트에 표시되는 모든 기능들을 사용자가 체크해제/체크를 통해서 사용하기 편한 것들을 편집하시면 되겠습니다.